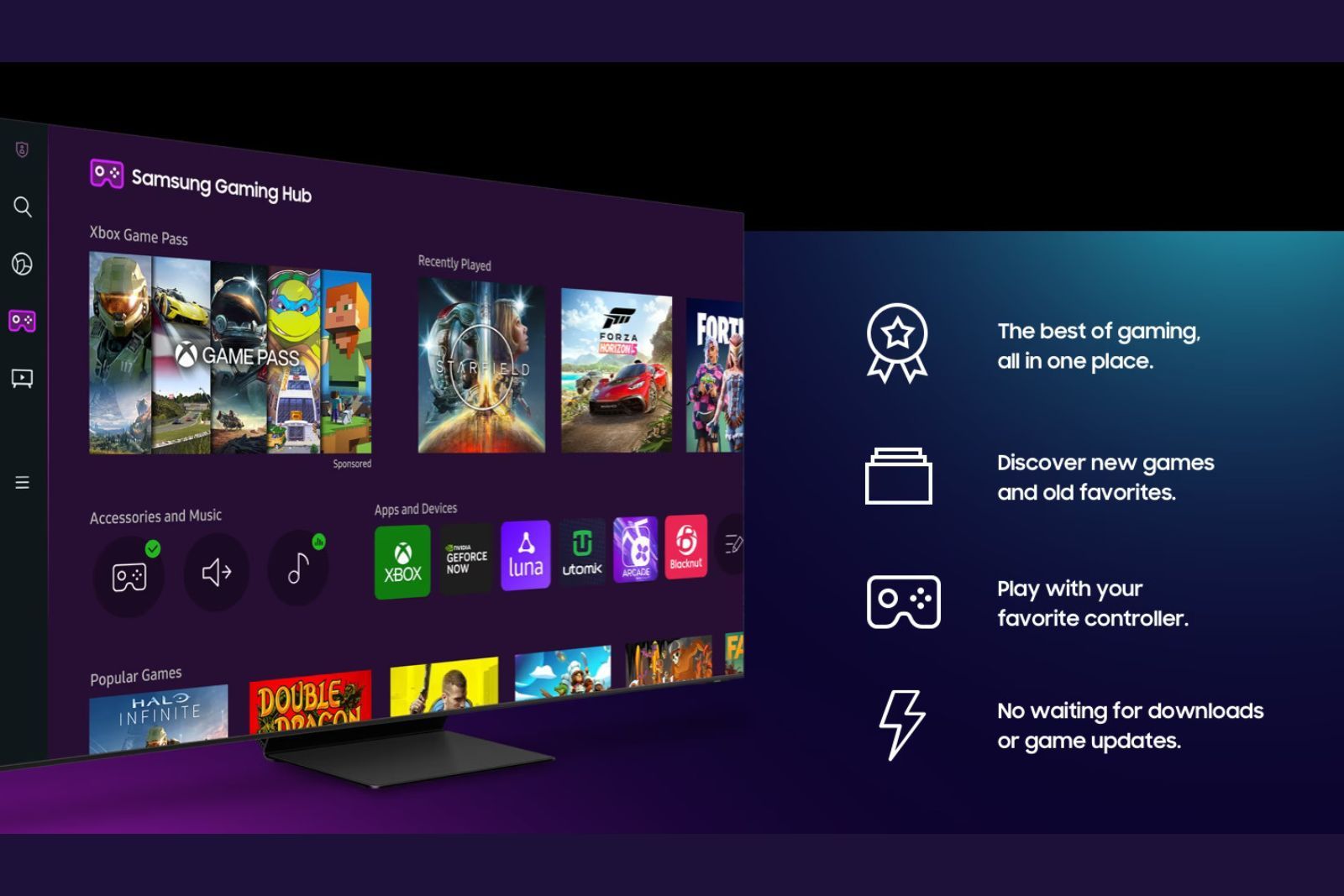Game streaming and cloud gaming were a bit of a joke only a few years ago. However, these days, the phenomenon is getting more popular every year, with more services offering their libraries to cloud gamers and more games being available to be played in the cloud.
Cloud gaming brings with it a range of benefits. However, two of the most important ones are the possibility to play our favorite games anywhere and a lack of steep system requirements. If you want to play games in the cloud, all you need is a stable internet connection, a cloud gaming service such as Nvidia GeForce Now or Xbox Game Pass, and a display that you can view all that on (plus a few accessories, such as a controller or a nice gaming headset).
This accessibility of cloud gaming makes it so much easier to transport your main gaming station to your living room, and you don’t even have to find a place for a bulky PC. If you have a smart TV, you can just open a game streaming app, connect a controller and get into a game while comfortably lying on the couch. Who could say no to that?
Things are really simple, especially with a Samsung TV and its Tizen OS. Here’s everything you need to know about game streaming on your Samsung TV – what apps are available, how to set them up and what accessories you can connect to it.
How to stream games on your Samsung TV
Streaming games on a PC or your console seems to be much more straightforward than on your TV – you just get an app, log in and start streaming. When using a TV, you might think that things will be more complicated, as the whole concept of gaming on your TV without any additional devices is quite new. However, it really is just as easy as on your other devices.
As Samsung’s Smart TVs use a Tizen OS, they have access to Samsung’s app store. However, remember that streaming games is only available for newer TVs manufactured by Samsung. You can expect it to work great on devices manufactured in 2020 and later. You can head to the Samsung app store if you have a compatible TV. Once you open it, you can just search for your favorite streaming service, and if it’s available, there is really one more thing to do – log into your account and start gaming.
Philips/ Pocket-lint
Of course, you also need to remember about your peripherals. While gaming on a TV, you usually just go for a nice place on the couch, so connecting a controller – or maybe a nice gaming headset – is ideal. However, Your Samsung Smart TVs can also connect to a Bluetooth Keyboard and mouse, so if that’s the way you want to play – you’re free to do so. Just remember to connect the peripherals before starting to play – trying to navigate your game with just a TV remote might be a bit too much to handle,e even for seasoned gamers.
What gaming streaming services are available on Samsung TVs?
Your cloud gaming is only as good as your internet connection and the streaming services that you use – along with their game libraries. Fortunately, Samsung’s Smart TVs have a few services to choose from, so you can choose which one is best for you – or just use the one that you already own.
Here are games streaming services that are now available on 2020 or newer Samsung TVs:
- Xbox Game Pass
- Nvidia GeForce NOW
- Utomik
- Antstream
- Blacknut
What is Samsung Gaming Hub?
If you have a new Samsung TV – from 2022 or 2023 – you might have seen the Samsung Gaming Hub in your Smart TV menu. The manufacturer is going all in into TV cloud gaming, and the best indication of that is the specialized Gaming Hub straight in your Samsung Smart TVs menu.
The Samsung Gaming Hub is a place where all your cloud gaming apps reside, together with some streaming platforms – your Twitch and YouTube – as well as some music streaming services. There’s even more – you even have handy shortcuts used to connect your controllers, headsets and accessories.
Samsung/ Pocket-lint
As we’ve said, the Samsung Gaming Hub is available on Samsung’s Smart TVs from 2022 and 2023, as well as the new second-generation The Freestyle projector and some Smart Monitors. However, if you have an older smart TV, you’re not losing any of these functionalities – they are simply not grouped together in their own space in the TV menu.
How to connect a controller to a Samsung TV
As we’ve said before, your TV gaming cannot be complete without a set of gaming peripherals. Probably the essential one for you will be a controller – it allows you to make yourself comfortable on the couch, stretch out and enjoy the game without worrying too much about your position. Fortunately, Samsung TV allows you to connect your controllers easily and without much hassle.
Here’s how to connect a controller to your Samsung Smart TV:
- Put your controller into Bluetooth pairing mode.
- On your Samsung TV, go to Settings.
- Choose All Settings.
- Go to the Connection menu.
- Choose External Device Manager.
- Click on Input Device Manager.
- Continue to Bluetooth Device List.
- Once there, your controller should show up on the list. Simply choose it from the list and accept the pairing process to pair the controller to your Smart TV.
How to connect a mouse and keyboard to a Samsung TV
However, it has to be said that controllers are not that great for some types of games – strategies or MMORPGs, among othert. That’s where the mouse and keyboard come in, letting you be much more precise and giving you many more hotkeys.
If you’re an enjoyer of such games, you might worry that streaming them to your TV might be difficult, as you’ll lose access to your precious peripherals and will be relegated to using a controller. Fortunately, that’s not the case with Samsung TVs, as they allow you to connect your Bluetooth keyboard and mouse as well, making even strategy games a viable option on your TV. Here’s how to connect your keyboard and mouse to a Samsung Smart TV:
- Put your mouse into Bluetooth pairing mode.
- On your Samsung TV, go to Settings.
- Choose All Settings.
- Go to the Connection menu.
- Choose External Device Manager.
- Click on Input Device Manager.
- Continue to Bluetooth Device List.
- Once there, your mouse should show up on the list. Simply choose it from the list and accept the pairing process to pair it to your Smart TV.
- Repeat the steps again with your keyboard to connect it to the TV.
How many Bluetooth accessories can you connect to a Samsung TV?
When connecting your Bluetooth accessories, it’s quite easy to get carried away – you’d like to connect your portable speakers, headphones, controllers and other peripherals. Unfortunately, even though Samsung TVs work great with a range of Bluetooth devices, they have their limit when it comes to how many of them can be connected to a TV at the same time.
When connecting your Bluetooth accessories to your Samsung Smart TV, remember that it can only service two active Bluetooth connections simultaneously. So, if you want to play with your Bluetooth controller, your Bluetooth headphones will connect without a problem. However, if you opt to go for a mouse and a keyboard, these are already two Bluetooth connections, so you’ll have to find a different way to get your game sounds on. Of course, you can use your TV speaker or other devices connected with wires.
Credit : Source Post